Salles de réunion équipées d'une barre Polycom
Sur le campus de Paris-Saclay, des salles de réunion ont été équipées d'une barre de son Polycom pour accueillir les réunions en mode hybride : une partie des participants peuvent être dans la salle, et une autre partie à distance, sur Teams.
- e.180 (6 places)
- e.182 (6 places)
- e.184 (6 places)
- e.266 (6 places)
- SB.143 (6 places)
- SB.201 (10 places)
- SB.203 (10 places)
- SC.146 (6 places)
- SD.107 (6 places)
- LC.327
- LC.401
- MC.104 (6 places)
- MF.004 (6 places)
- VI.118 (60 places)
- VI.132 (25 places)
- VI.219 (12 places)
- VI.255 (12 places)
- VI.305 (12 places)
- VI.345 (12 places)
Pour réserver ces salles de réunion, rendez-vous sur https://resa.centralesupelec.fr/
Chaque salle contient une barre Polycom équipée d’une caméra grand angle, un micro et des enceintes intégrés. Cet équipement est à brancher sur un ordinateur portable et remplacera alors sa caméra, son micro et ses enceintes.
Ces salles possèdent également soit un vidéoprojecteur, soit un écran EasyPitch afin de pouvoir projeter et partager l’écran de votre ordinateur aux personnes présentes dans la salle.

Marche à suivre
Avant votre réunion :
- Réservez une des salles de réunion équipées sur Résa
- Planifiez votre réunion sur MS Teams et communiquez le lien aux participants (tutoriel disponible sur cette page)
A votre arrivée dans la salle :
- Branchez votre ordinateur à la barre Polycom (branchement USB)

- Branchez le vidéoprojecteur ou l’écran EasyPitch à votre ordinateur en HDMI ou avec le système Clickshare (Tutoriel) lorsqu’il est disponible. L’adaptateur Clickshare doit se trouver sur la table ou branché (en charge) sur le boîtier Clickshare au mur, proche de l’écran EasyPitch.
- Désactivez votre filtre d'arrière plan : pour cela, allez dans vos contrôles de réunion, sélectionnez Autres actions
 > appliquer des effets d’arrière-plan
> appliquer des effets d’arrière-plan  , sélectionnez
, sélectionnez  puis cliquez sur "Appliquer".
puis cliquez sur "Appliquer".
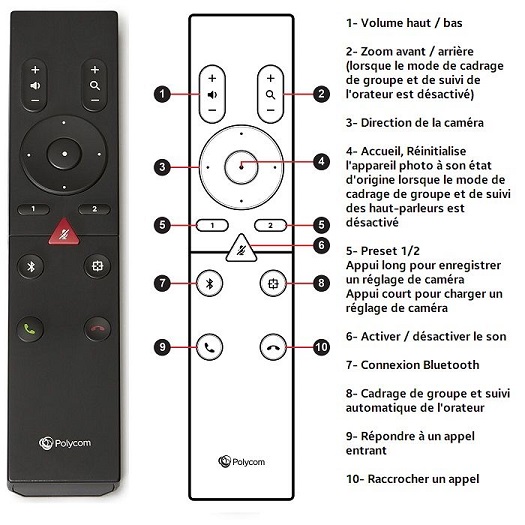
Que faire si...
La caméra n’est pas configurée correctement
Problème rencontré : la caméra est zoomée sur un mur ou un coin de la salle / on ne voit pas l’intégralité de la salle ou des participants.
Raison probable : un utilisateur précédent a utilisé la télécommande pour modifier le cadrage d’origine.
Pour corriger le problème, appuyez sur le bouton « 1 » de la télécommande Polycom présente dans la salle.
Cette télécommande vous permet de régler l’angle de la caméra et son niveau de zoom.
Le bouton « 1 » permet de réinitialiser la caméra dans sa position de base : un plan large de la salle.
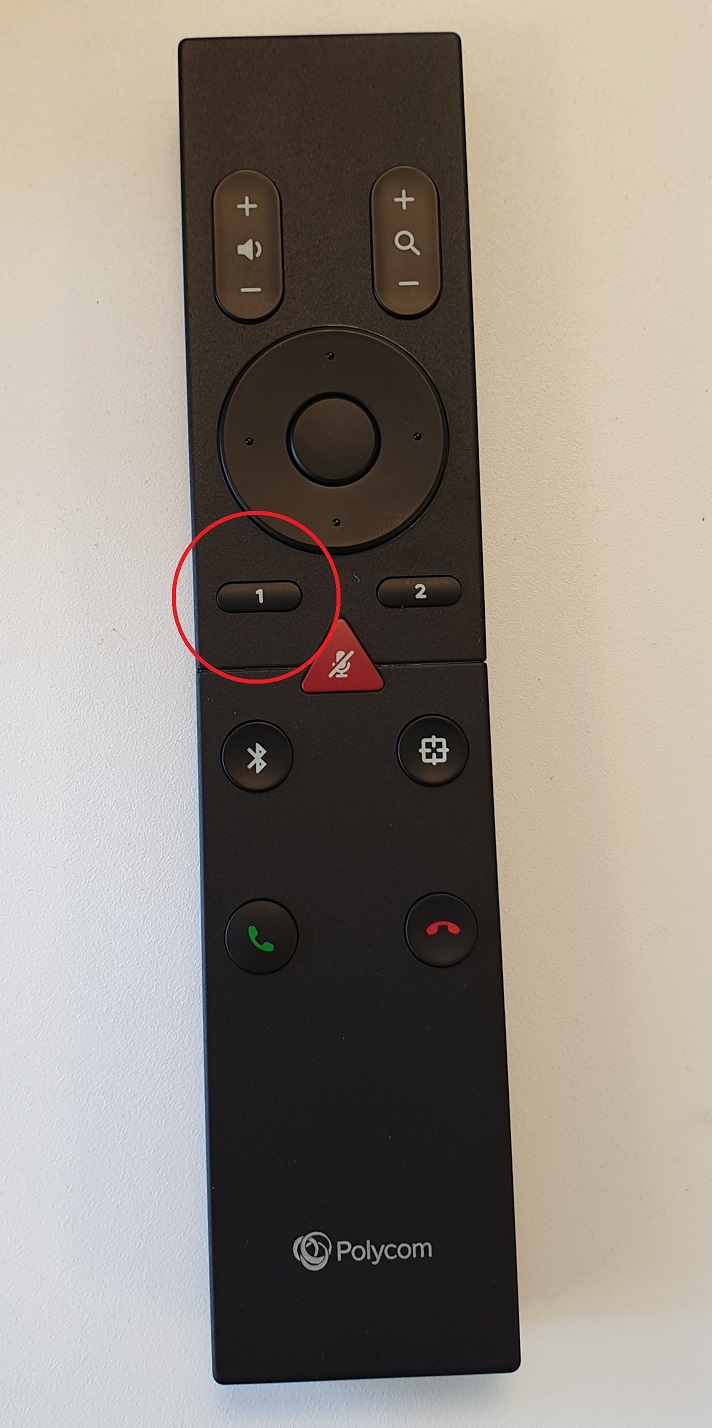
L’équipement n’est pas utilisé par Teams
Problème rencontré : le micro utilisé est celui de mon ordinateur / le son sort de mon ordinateur / la webcam utilisée est celle de mon ordinateur.
Raison probable : Teams n’a pas utilisé par défaut le système Polycom et il faut le configurer manuellement.
Pour corriger ce problème, rendez-vous dans les « Paramètres » de votre compte Teams en cliquant sur l’icône « … » à gauche de votre photo. Puis sur « Paramètres » (voir image ci-dessous).
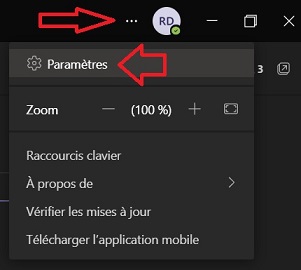
Rendez-vous ensuite dans « Périphériques » et ensuite dans les sections « Haut-parleur » et « Micro » sélectionnez la barre de son Polycom.
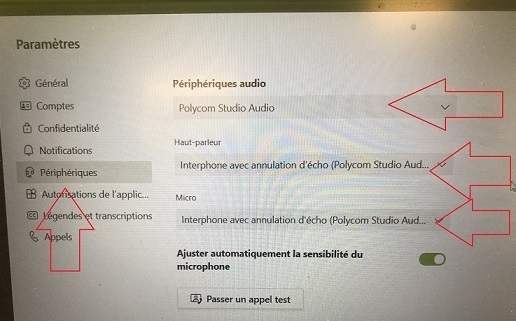
Assistance
Pour toute urgence ou demande d'intervention lors de l'utilisation d'une salle de réunion équipée d'une barre Polycom, contactez le support informatique au 01.75.31.68.78.