Installation de logiciels
La majeure partie des logiciels que CentraleSupélec propose pour l’enseignement et la vie de campus sont des applications Full Web, que vous pouvez donc utiliser depuis votre ordinateur personnel sans difficulté.
Une partie des logiciels utilisés dans l’enseignement nécessite toutefois d’être installée sur votre ordinateur pour fonctionner. Vous trouverez ci-dessous les tutoriels d’installation.
Certains logiciels nécessitent d'utiliser un compte local sur votre ordinateur, et non un compte Microsoft : pour vérifier si vous avez un compte local sur votre PC ou pour en créer un, suivez le tutoriel disponible sur ce lien.
Software installation
Most of the software CentraleSupélec offers for teaching and campus life are Full Web applications, so you can use them from your own computer without difficulty.
However, some of the softwares used for teaching purposes need to be installed on your computer in order to run. You'll find installation tutorials below.
Some softwares require a local account on your computer, not a Microsoft account: to check whether you have a local account on your PC or to create one, follow the tutorial available on this link.
Configuration requise
Pour que les logiciels scientifiques (notamment Mathematica, MatLab et Comsol) puissent fonctionner normalement, votre ordinateur portable doit disposer d'au moins 8 Go de RAM.
- OS : Votre ordinateur peut être sous MACOSX (version 10.11 ou supérieure) ou Windows10 64 bits. Votre OS peut également être une distribution Linux, mais dans ce cas, vous devez garantir vous-même le bon fonctionnement des logiciels.
- Cable Ethernet : Vous devrez avoir avec vous un câble Ethernet (RJ45) de 1m50 ou plus pour vous connecter au réseau Très Haut Debit de CentraleSupélec. Si votre ordinateur portable ne possède pas de port Ethernet en standard, vous devrez l'équiper d'un adaptateur.
- Port HDMI : Pour utiliser les espaces de travail collaboratifs, une connexion HDMI est nécessaire. Si votre ordinateur portable ne possède pas de port HDMI, vous devez l'équiper d'un adaptateur.
Configuration recommandée pour installer tous les logiciels
- Processeur : N'importe quel processeur Intel 64 bits (recommandé i5 / i7)
- Espace disque : Au moins 75 Go d'espace libre, SSD recommandé. Les logiciels utilisés dans le cadre du cursus peuvent occuper jusqu'à 50 Go.
- RAM : 8 Go
System requirements
For the scientific software (including Mathematica, MatLab and Comsol) to function properly, your laptop must have at least 8 GB RAM.
- OS: Your computer may be running MACOSX (version 10.11 or higher) or Windows10 64-bit. Your OS can also be a Linux distribution, but in this case you'll need to ensure that the software works properly yourself.
- Ethernet cable: You'll need an Ethernet cable (RJ45) of 1m50 or more to connect to CentraleSupélec's Very High Speed network. If your laptop doesn't have a standard Ethernet port, you'll need to fit it with an adapter.
- HDMI port: To use the collaborative workspaces, an HDMI connection is required. If your laptop doesn't have an HDMI port, you'll need to fit it with an adapter.
Recommended configuration to install all software
- Processor: Any Intel 64-bit processor (recommended i5 / i7)
- Disk space: At least 75 GB free space, SSD recommended. Software used as part of the curriculum can occupy up to 50 GB.
- RAM: 8 GB
Logiciels en téléchargement gratuit /Free software downloads :
Tutoriel d'installation de VisualStudio Code
Pour installer VisualStudio Code, rendez vous sur VisualStudio, puis suivez les étapes données dans la vidéo :
- Installer Python si ce n'est déjà fait (version 3.10.6)
- Installer Visual Studio Code
- Ajouter l'extension Python
Vous devrez ensuite installer les librairies suivantes à l'aide de pip :
py -m pip install "matplotlib" "pandas" "numpy" "scipy" "passlib" "pillow"
py -m pip install autopep8
Installer l’extension LiveShare, pour collaborer à distance sur un même code.
Pour vérifier le bon fonctionnement de Python, suivre "Run Python code"
VisualStudio Code installation tutorial
To install VisualStudio Code, go to VisualStudio, then follow the steps given in the video :
- Install Python if you haven't already (version 3.10.6)
- Install Visual Studio Code
- Add the Python extension
You'll then need to install the following libraries using pip :
py -m pip install "matplotlib" "pandas" "numpy" "scipy" "passlib" "pillow"
py -m pip install autopep8
Install the LiveShare extension, to collaborate remotely on the same code.
To check that Python is working properly, follow "Run Python code".
Tutoriel d'installation de Anaconda
Pour installer Anaconda, rendez-vous sur Anaconda puis suivez les instructions données dans la vidéo.
La version à télécharger est à présent la version Python 3.8.
Anaconda installation tutorial
To install Anaconda, go to Anaconda and follow the instructions given in the video.
The version to download is now Python 3.8.
Tutoriel d'installation de Xming
Pour télécharger Xming, allez sur XMing puis suivez les instructions de la vidéo. Attention, ce logiciel n'est utile (et disponible) que pour les ordinateurs sous Windows. Télécharger l'outil PUTTY est requis pour l'utilisation de XMing.
Pour Mac OSX, installez Xquartz : l’installation se fait simplement à partir du fichier .dmg disponible sur ce lien.
Xming installation tutorial
To download Xming, go to XMing and follow the instructions in the video. Please note that this software is only useful (and available) for Windows computers. Downloading the PUTTY tool is required to use XMing.
For Mac OSX, install Xquartz: it's easy to install from the .dmg file available at this link.
Tutoriel d'installation de VirtualBox
Pensez à activer les fonctionnalités de virtualisation dans le Bios de votre ordinateur (VT-x ou AMD-V) en suivant ce guide.
Attention : L'installation de VirtualBox doit être exécutée en tant qu'administrateur.
Pour MacOS Mojave et High Sierra, suivez cette procédure.
VirtualBox installation tutorial
Remember to enable virtualization features in your computer's Bios (VT-x or AMD-V) by following this guide.
Please note: VirtualBox must be installed as an administrator.
For MacOS Mojave and High Sierra, follow this procedure.
Tutoriel d'installation de Mpich
Aller sur Mpich (dernière version) pour avoir la dernière version de Mpich, ou bien sur Mpich 1.4.1, en fonction des informations données par l'enseignant.
Pour Mac OSX, suivez cette procédure.
Mpich installation tutorial
Go to Mpich (latest version) to get the latest version of Mpich, or Mpich 1.4.1, depending on the information provided by the teacher.
For Mac OSX, follow this procedure.
Logiciels nécessitant un compte CentraleSupélec / Payware requiring a CentraleSupélec account :
Tutoriel d'installation de Matlab.
- Prérequis pour l'installation de Matlab sur MAC et PC
- Se rendre sur Mathworks
- Suivez ensuite les instructions détaillées dans la vidéo
- Pour mettre à jour votre licence Matlab, veuillez suivre ce tuto.
Matlab installation tutorial.
- Prerequisites for installing Matlab on MAC and PC
- Go to Mathworks
- Then follow the detailed instructions in the video
- To update your Matlab license, please follow this tutorial.
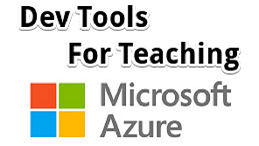
Autres logiciels Microsoft pour l'enseignement
Accès aux services et logiciels Microsoft (MS Project, Windows, Visual Studio...) en suivant ce guide.
Other Microsoft software for education
Access Microsoft software and services (MS Project, Windows, Visual Studio...) by following this guide.

Accès gratuit aux ressources pédagogiques et outils de développement dans le cloud IBM (IA, IoT, Blockchain, ...)
Tout d'abord, inscrivez-vous avec votre adresse email CentraleSupélec sur https://centralesupelec.onthehub.com
Pour accéder au Cloud IBM, créez un compte en suivant cette procédure.
Pour obtenir le code de gratuité, suivez cette procédure : en replaçant à l'étape 1 ibm.onthehub.com par centralesupelec.onthehub.com
Pour appliquer un code de gratuité, suivez cette procédure
Free access to educational resources and development tools in the IBM cloud (AI, IoT, Blockchain, ...)
First, register with your CentraleSupélec email address on https://centralesupelec.onthehub.com
To access the IBM Cloud, create an account by following this procedure.
To obtain the free code, follow this procedure: replace ibm.onthehub.com with centralesupelec.onthehub.com in step 1.
To apply a free code, follow this procedure